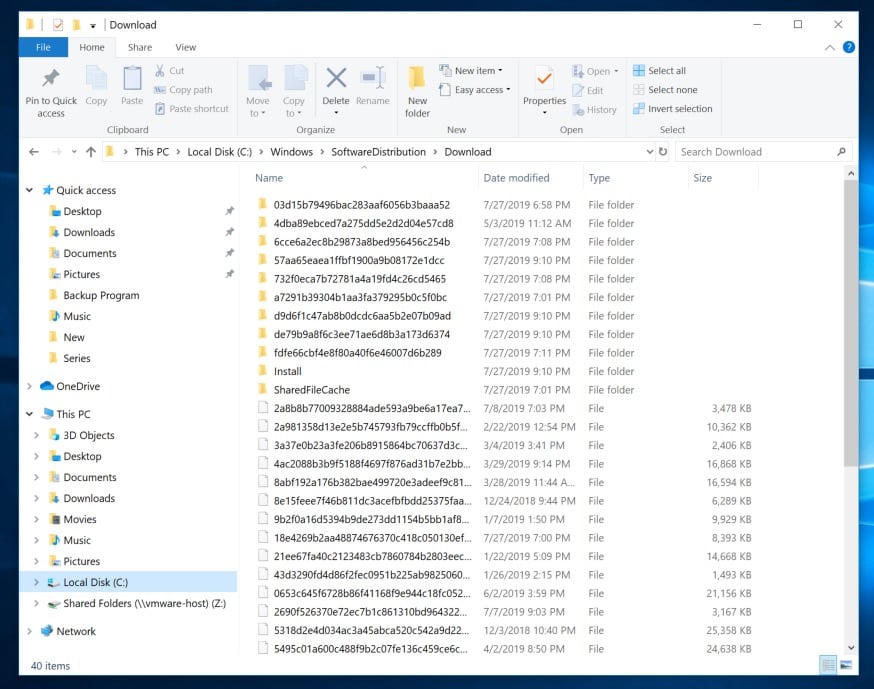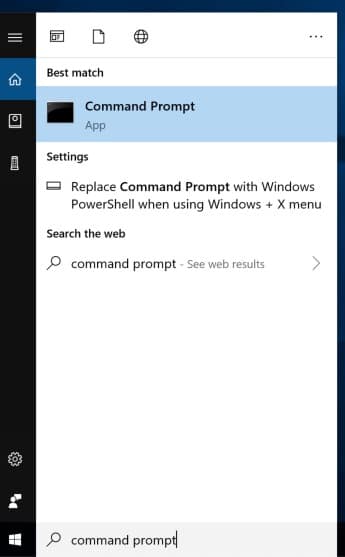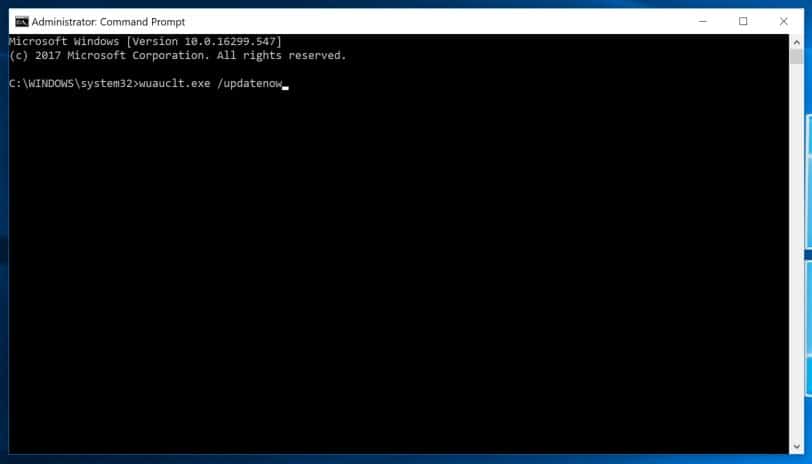How to force Windows 10 update
Your a computer with Windows 7 or Windows 8.1 installed, you have been waiting for weeks and weeks for the many talked-about updates to Windows 10, but so far the many desired white flags indicating the availability of the update has not yet appeared next to the clock on the taskbar?
Have you recently bought a new computer with an older version of the Microsoft operating system installed on it and are you not going to wait any longer to upgrade to the latest Windows OS? If the answer to these and other similar questions is affirmative, know that fortunately there is a solution. In these cases, it is indeed possible to force Windows 10 update.
If you are wondering, I want to clarify right from the start that even if the terminology used can make people ” think badly ” to force an update, Windows 10 is a completely legal procedure whose sole purpose is only to speed up the availability time of the update for the PC in your possession.
If the version of the operating system installed on the computer to be updated should not be able to support the update, the update to Windows 10 will not be available anyway.
Having made this necessary premise if you are interested in finding out what steps you need to make in order to force Windows 10 update, I invite you to get comfortable in front of your PC, take a few minutes of free time and concentrate on reading the following lines.
I am sure that in the end, you will succeed in the enterprise and that if necessary you will also be well available to explain to your needy friends a little help how to get your same result. Let it bet?
Before explaining to you what operations need to be performed in order to force Windows 10 update there is a very important thing you need to know and which you need to take into account. In order to force Windows 10 to be updated on your computer, a genuine copy of Windows 7 SP1 or Windows 8.1 must be installed. Windows 7 is not supported without Service Pack 1 and Windows 8 as it is impossible to switch to Windows 10 starting from Vista or XP.
Before starting the procedure to force Windows 10 to be updated, make sure that the computer in your possession has the minimum requirements to run the new version of the operating system. In order to install Windows 10 it is necessary that the computer to be used has at least 2 GB of RAM (only 1 GB may be enough if you intend to use the 32 bit operating system version), 20 GB of free disk space, a processor at least 1 GHz with PAE, NX and SSE2 support and a graphics card with Microsoft DirectX 9 support and WDDM drivers.
Please also note that Microsoft has chosen to allow Windows 10 upgrade for free to anyone with a genuine copy of Windows 7 SP1 or Windows 8.1 on their computer. The promotion will be valid only until July 2016 but those who take advantage of it will no longer have to deal with deadlines.
So, once you upgrade to Windows 10 with the product key of your copy of Windows 7 SP1 or Windows 8.1, the system remains activated for life. Even after the year of the promotion.
Without these necessary premises, we proceed. To be able to force Windows 10 update you have two different solutions at your disposal. The first is to verify that the installation files needed to perform the update have been downloaded to the computer in your possession and then give the procedure in question ” manually ” while the second involves the use of the official tool Media Creation Tool.
To be able to force Windows 10 update personally, I suggest to check that the installation files necessary to execute the update have been downloaded onto your computer and if not, to use the Media Creation Tool. You can do as you prefer, the end result returned is the same.
Force Windows 10 update using installation files
In order to force Windows 10 update by going to check the availability of the installation files needed to start the procedure for updating the new operating system, the first thing you need to do is activate the display of hidden Windows files and folders.
Once the display of hidden Windows files and folders is enabled, double-click on the item Computer, if you are using Windows 7, or on the item This PC, if you are using Windows 8.1. Then double-click on Local Disk and then double-click on the Windows folder, then on the SoftwareDistribution folder and finally on the Downloads folder. Now select all the files in the displayed folder and drag them to the Trash icon to delete them.
Without this presses the Start button attached to the taskbar, type windows update in the search field that is shown to you and then presses on the item Windows Update attached to the list of results displayed.
Now press again on the Start button attached to the taskbar, type command prompt in the displayed search field, click with the right mouse button on the first result that is shown to you and then choose the Run as administrator item from the menu that at this point he went to open up. Then he presses on Yes and waits for the Windows Command Prompt window to be visible on the screen.
Then in the Command Prompt window type wuauclt.exe /updatenow (do not press the Enter button on the keyboard!) And then bring up the Windows Update window and click the Check for updates button.
Carried out these steps if the procedure to force Windows 10 update went the right way Windows Update will propose the download of the new operating system. To start the download procedure, just press the Start button, if you are using Windows 7, or on the Check PC button, if you are using Windows 8.1.
Force Windows 10 update using Media Creation Tool
As an alternative to the procedure that I have just indicated, you can force Windows 10 update using Media Creation Tool. If you had never heard of it, you should know that it is a small, free Microsoft program that allows you to download any version of Windows 10, install it on your PC, copy it to a thumb drive or save it as an ISO image. In short, it is a very convenient tool!
To force Windows 10 update via Media Creation Tool the first thing you need to do is to download the tool. To do this, click here to connect to the appropriate section of the Microsoft website and then press the Download now button (32-bit version) or the Download now button (64-bit version) depending on the system version operating you need.
Once the download is complete, double click on Media Creation Tool and choose to force Windows 10 update on your computer. Then select the item Update your PC and then click on the Next button located at the bottom right, wait for the complete download of all the components necessary for the installation of the operating system and follow the specific wizard that is shown on screen.
So choose whether to download the latest updates available for the new OS before installing Windows 10 on your computer, click Accept to accept the conditions of use of the product and indicate if you want to install Windows 10 keeping personal files, apps and settings, if do it by keeping only your personal files or if you do not keep anything, and then perform a clean, so to speak, format. Press then on Next and confirm the selection made by clicking on Yes.
Wait now that the procedure by which to force Windows 10 update is started and then choose the language and layout of the keyboard and then presses the Install button.
Then click on Ignore in response to the request to enter the product key (you will enter it after completing the procedure to install Windows 10), indicate the edition of Windows 10 to be installed on the PC, accept the conditions of use of the software and choose whether to update the copy of Windows already present on the computer or to perform a custom installation.
The computer will then be restarted, and the initial configuration procedure for Windows 10 will start, during which you can adjust various operating system settings. Alternatively, you can click on Use quick settings to use the default settings, and you can associate your Microsoft account with Windows (as on Windows 8 / 8.1).
Once the procedure by which to install Windows 10 ends, don’t forget to associate the product key in your possession with the copy of the OS. To do this presses on the search field located at the bottom left of the desktop, type settings and click on the first result displayed.
In the new window that is shown to you click on Update and security, presses on the item Activation attached to the left side menu and select the option on the right to provide your product key and to activate your copy of Windows 10. A procedure you will see the entry Windows is activated in the field Activation.