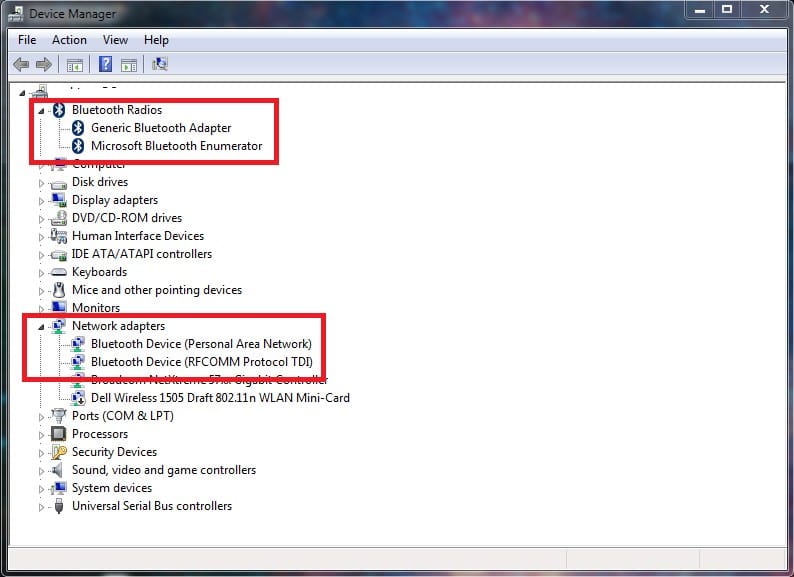How to connect Bluetooth Speaker to the PC
You have recently purchased a Bluetooth Speaker to use with your smartphone and you are fully satisfied, you are thinking of using it also for the computer as the audio generated by your old speakers now leaves much to be desired: the problem is that you do not have the most no idea how to connect such a device to the PC, so you are looking for a guide to teach you how to do it in the simplest way possible.
So, I am very happy to announce that you are in the right place, in a moment that could not be better: in this tutorial, I will teach you how to connect Bluetooth Speaker to the PC in a simple and fast way, using passages even for those who, like you, is not very familiar with the world of technology. It will be my care to show you how to proceed with both with regard to Windows operating systems and how to perform the same operation on Mac.
Are you ready to start? Very well! Then get the Bluetooth checkout, turn on your computer and read the instructions I am going to give you very carefully: I’m sure that, in just a few minutes, you will have perfectly connected the two devices and will be able to use the speaker in your possession to enjoy some good music, a movie or the sound of a game. That said, I can only wish you good reading and have fun!
Connect Bluetooth Speaker to the Windows PC
If you have the Windows operating system available, then this is the most suitable section for you. In the following lines, you will first learn to activate Bluetooth on your computer, to then go into the concrete and understand how to make the connection between the PC itself and the Bluetooth speaker in your possession. You’ll see, it will be child’s play!
The first move you need to make to connect a Bluetooth speaker to Windows is to activate, if you have not already done so, the appropriate module installed on your computer: if you have Windows 10 available, open the notification area by clicking on the placed balloon at the bottom right, look for the Bluetooth button among those located in the lower part of the panel that goes to open the screen and press it until it turns blue.
Alternatively, you can open the Start menu (the flag-shaped icon located in the lower left corner of the screen), click on the gear-shaped button located on the side, access the Bluetooth and devices section by pressing on the relevant icon and make sure that the lever at the Bluetooth item is set to On.
If, on the other hand, you have Windows 8.1 or Windows 7, you need to look for the Bluetooth symbol in the notification area of the operating system, basically next to the clock: if this is present, it means that Bluetooth is already active. Keep in mind that if the icon is hidden, you will have to click on the arrow-shaped button visible at the end of the notification area to verify that it is present.
If there is no trace of the aforementioned icon, you must verify that the appropriate module is present and active through the Device management section of the system settings: to proceed, right-click on the icon This PC / Computer placed on the desktop, click on the entry Properties from the proposed contextual menu, then on the item Device management located in the left part of the window that opens and expands the Bluetooth section by clicking on the > symbol corresponding to it.
Finally, check that there is an entry for the Bluetooth adapter installed on the computer (eg Bluetooth USB Adapter): if the adapter is disabled, right-click on the relevant icon and press Enable device to reactivate it. If, on the other hand, problems arise with the drivers (in this case, the icon would be marked with a yellow exclamation mark), select the Update Driver item from the same menu and follow the instructions provided on the screen to update them.
If with the previous methods, you could not activate Bluetooth on the computer, it could have been deactivated by means of a physical switch: if you have a notebook, look for the button marked with the Bluetooth logo (a stylized ” B ” on the keyboard) and press it, if necessary using the Fn key; alternatively, there might be a physical stick that allows you to activate the ” on the fly ” adapter: usually, this switch is located at the top right.
If instead I had a fixed computer and hadn’t been able to activate Bluetooth, then you might need a special adapter, since the module might not be present in the default configuration of the machine: today there are really of any kind and can be purchased for a few euros in electronic stores or online. Here are some of them.
Once the adapter is connected to the computer, wait for Windows to automatically install the necessary drivers: at the end of the procedure, you will see the Bluetooth icon appear in the appropriate area. If this does not happen, you may need to manually install the drivers: if the device is equipped with a CD, insert it into your computer’s reader and follow the on-screen instructions to perform the setup (normally, this corresponds to pressing the Next button / Next for a number of times).
Perform the pairing
After successfully activating Bluetooth on your computer, you can finally take action and perform the pairing procedure to connect the speaker! The first move you need to do, in this case, is to press and hold the power button of the Bluetooth speaker in your possession to enter pairing mode. On some cases, you may need to press an additional key combination to reach the goal.
Unfortunately, I am unable to tell you the precise procedure to perform, as this varies from case to case: to be sure of the steps to take, take a look at the manual that comes with it. However, the activation of the pairing mode is signaled by a voice message or by a flashing warning light.
Once the case is turned on in pairing mode, you can proceed to search and connect to the computer: the procedure varies depending on the version of Windows you use.
Windows 10
Press the icon in the form of a comic placed in the lower-right corner of the screen to open the notification panel, presses the Connect button located at the bottom of the panel and wait a few seconds for the PC to detect the case.
At this point, click on the device name and the game is done: once the connection is created, you can finally use the case in your possession to enjoy the sounds coming from the computer.
Alternatively, you can perform the same operation from the Windows Settings: open the Windows 10 notifications panel, right-click on the Bluetooth icon, press on the Settings item located in the small menu that opens, press the [ + ] button corresponding to the Add Bluetooth or other device, then on the Bluetooth entry, and follow the practical wizard to establish the connection. If you are asked, specify the PIN 0000 or the code indicated in the cash desk manual to complete the connection.
Windows 7 / 8.1
The first thing you need to do, in this case, is to click on the Start button to open the Start menu or the Start Screen, type the item Devices and printers in the search area and select the first proposed result to access to the homonymous Control Panel item. In the window shown to you on the screen, click on the Add device button located at the top, wait for the computer to detect the Bluetooth speaker, click on the device name and press the Next button to make the connection. If requested, enter the PIN 0000 or the pairing code specified in the manual.
Once the pairing is complete, the case should automatically be set as a computer audio playback device: to check the audio settings and switch between devices (eg from the Bluetooth speaker to the wired headphones), you need to click on the Windows 10 volume icon (the one next to the clock), then on the down arrow on the right and choose the playback device you prefer from the proposed list.
On previous versions of Windows, you can ” exchange ” a little less immediately, but just as effectively: right-click on the volume icon next to the clock, select the ” Play devices ” item from the proposed menu and, in the window that appears on the screen, right-click again on the device you want to use to play sounds and select the Set as default device item from the context menu.
Keep in mind that every time you turn on the speaker, and it will be within range of the computer’s Bluetooth, it will automatically connect to it. If you want to prevent this from happening, you have to dissociate the speaker when you stop using it: to do so, go to Start > Settings > Devices on Windows 10, select the speaker and press on the corresponding Remove button.
As for previous versions of Windows, access the Devices and Printers area as I showed you earlier, right-click on the name of the crate to be dissociated and, from the proposed contextual menu, click on the Delete item.
Connect the Bluetooth speaker to your Mac
Do you have a Mac, and you have no idea how to connect the Bluetooth speaker you have? Don’t be discouraged, you can solve this ” problem ” within a couple of minutes by following the instructions I am about to give you.
Activate Bluetooth
Exactly as already seen on Windows, the first thing to do is to activate Bluetooth on MacOS: if you haven’t already done so, click on the System Preferences icon located in the Dock bar (the gear-shaped button), select the icon, Bluetooth from the window that opens and if necessary, presses the Activate Bluetooth button on the left. To access the Bluetooth settings directly from the top panel of macOS, I suggest you put the check mark next to Show Bluetooth in the menu bar.
Perform the pairing
Have you activated your Mac’s Bluetooth? Perfect, then you can go to the actual action and finally combine the Bluetooth case: to proceed, set it in pairing mode by pressing and holding the power button, or by pressing the combination of buttons indicated in the product manual, then go to the MacOS System Preferences > Bluetooth section and wait for the name of the speaker to appear in the list of available devices.
The game is practically done: at this point, all you have to do is press the Connect button located next to the case name and wait for the connection between it and the Mac to be completed.
To choose the device from which to play the sounds, you need to click on the speaker icon located in the menu bar, top right. If you can’t see the aforementioned icon, go to System Preferences > Sound and place a check mark next to Show Volume in the menu bar.
To delete the association between the speaker and the Mac, go to System Preferences > Bluetooth, click on the speaker’s name, then on the button ( X ) displayed on the right and finally on the Remove button located in the window that opens.
If you have any problems during Bluetooth activation or in connection with the speaker, you can try to reset the settings of the Bluetooth module: this operation entails deleting all the devices previously paired with the Mac, but it can solve any problems brilliantly.
So, after adding the Bluetooth icon to the menu bar as I showed you earlier, press and hold the shift + option keys on the Mac keyboard, click on the Bluetooth icon located in the menu bar, select Debug first > Remove all the devices from the menu that opens and repeat the operation with the Debug > Restore Bluetooth module item. Once this is done, restart your computer and try again to associate the case to your Mac.
Top 5 Best Bluetooth Speaker for PC
Product prices and availability are subject to change. Any price and availablility information displayed on Amazon at the time of purchase will apply to the purchase of any products.