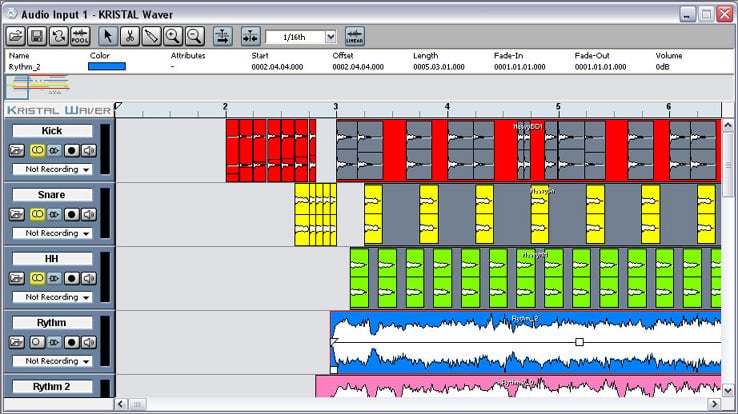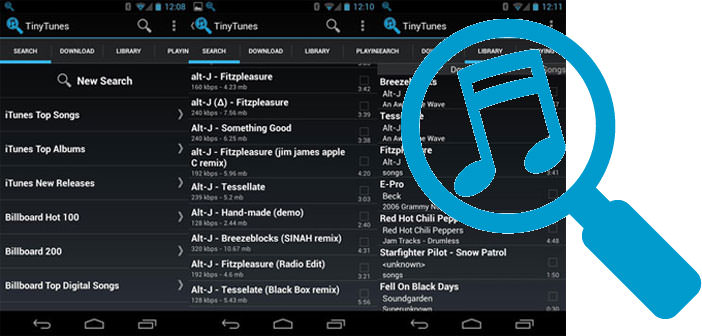How iTunes works
Have you bought a Mac recently, are you a beginner with the Apple world and would like to know more about how iTunes works? You bought an iPhone, an iPad or an iPod Touch, you followed my guide on how to download iTunes but did not understand how to use this famous program?
In case of an affirmative answer and if I were looking for more clarifications on the operation of this software, you do not have to worry: I can explain to you, by thread, by sign, how iTunes works.
Before explaining in detail how it works iTunes, I want to specify what it is. iTuns is the default multimedia player for Apple products as well as the store through which you can purchase multimedia content for Apple devices.
It is also the software that allows you to manage all iPhones, iPads and iPods. On Mac systems, iTunes is pre-installed, but not on Windows. On iPhone, iPad and iPod touch, iTunes is included ” standard “.
Defined this if you are willing to find out how it works iTunes, I invite you to take a few minutes of free time and concentrate on reading this guide. I am sure that at the end you will be able to tell you more than satisfied with the information obtained and that if necessary you will also be able to explain to all your friends how iTunes works and what you need to do to be able to better serve them. Ready? Yes? Very well, then let’s start.
How iTunes works on PC and Mac
If you’ve recently installed the famous player on your PC or bought a Mac recently and are curious to find out how iTunes works, the first thing you need to do is start it. If you use Windows, just press the Start button, type itunes in the search field and click on the first search result. If you use a Mac instead, access the Launcher and then click on the iTunes icon.
Once you have started the program you can finally start to discover how iTunes works. The first thing I want to focus on is the aspect that made this player famous in the way: the ability to buy music and other multimedia files. To do this you need to register on the iTunes Store.
Then click on the item Buy music on the iTunes Store located in the middle of the iTunes window and, on the page that opens, click the Login button located at the top right. In the window that opens, click first on the Create Apple ID button and then click Continue to start creating your free account on the iTunes Store.
Accept the conditions of use of the service putting the check mark next to the item I read and accept these terms and conditions and click on Continue to access the registration form to the iTunes Store. Fill out the form with your details and click again on Continue to enter your credit card information (or prepaid) that you want to use to purchase songs, albums, videos, etc. on iTunes. Continue by clicking on Continue and then Finish to complete the registration wizard with the iTunes Store.
Now access your email address corresponding to the email address specified during registration and click on the confirmation link contained in the message received from Apple. Then log in to the site that opens to validate your account permanently and open the iTunes Store directly in iTunes.
Once the registration process is complete, you can buy everything you want from the iTunes Store. To do so, click on the iTunes Store item located at the top right and browse through the contents of Apple’s digital showcase to choose which song or album to buy.
Once purchased the music all end up in the library of the software you can access by pressing on the item Music placed in the upper left part of the iTunes screen.
In the iTunes library it is also possible to import all the music already present on the hard disk or on external devices. To import music into iTunes simply click on the item File attached to the program menu bar and then on the item Add to library …. You can also import music CDs. To do this, simply insert the disk into the computer while iTunes is open and answer Yes to the request to import the album to the library.
Keep in mind that as well as allowing the importation of songs and albums music iTunes allows you to do the same with the video content. To import a movie, a movie or a TV program in iTunes, just press the icon located at the top left corresponding to the reference section of the player, press on the File item attached to the menu bar and then choose the item Add to library.
To browse the various contents of the iTunes Store you can instead use the bar located at the top of the screen and click on the icon depicting a musical note to access the section of the iTunes Store dedicated to music, the icon depicting a piece of film for access the section of the iTunes Store dedicated to movies and other video content, the icon depicting a small monitor to access the section of the iTunes Store dedicated to TV programs on the three dots to display the appropriate menu through which to access the other sections available, such as Podcasts, iTunes U, Audiobooks, Apps, Ringtones and Internet Radio.
If you ask yourself, you should know that to add covers and other information to your multimedia contents added to the iTunes library you will not have to do anything. In fact, iTunes automatically downloads covers and information about albums and tracks.
To play a piece of music and any other multimedia content added to the iTunes library, just double-click on it.
Once you start playing a multimedia content in iTunes you will be shown the player controls through which you can forward and / or reverse the same, stop and resume playback and perform several other operations.
The Genius service, which can be accessed by pressing the Music icon located at the top left in the iTunes window, deserves a separate mention, then clicking on the Playlist label at the top and finally on the Mix Genius item attached to the left sidebar.
If you’ve never heard of it know that Genius is a special feature of iTunes that based on the songs you listened to suggests you artists and albums that might interest you, showing links to the works in the right sidebar of the library.
As for the ability to manage iPhone, iPad and iPod Touch from iTunes know that to do this you just need to connect your devices to the computer on which iTunes is installed using the appropriate USB cable attached to the sales package.
Once connected in the iTunes window you will be shown an icon depicting the device connected to you in the upper left part. By clicking on this icon you will be shown a screen where you can view, update and manage the contents of the memory of your smartphone, tablet or media player.
How iTunes works on iPhone, iPad and iPod
If you have an iPhone, an iPad or an iPod Touch and would like to understand how iTunes works, the first thing you need to do is press the icon of the iTunes Store app that is attached to your device’s home screen.
Before explaining in detail how iTunes works on mobile, it is good that you know one thing: unlike the version for iTunes computer for iPhone, iPad and iPod only allows you to buy and download multimedia content. In order to be able to play the multimedia contents purchased and downloaded or transferred to the device, it is necessary to refer to other apps already installed on the device.
Clarified this once you start iTunes on your device you will be shown a screen through which you can access music content, movies, ringtones and much more for your device. In the specific case of the music, you can take a look at the music contents available by pressing on the Music item located below.
At this point, you can choose whether to browse the contents in the foreground (ie the latest releases) or whether to consult the rankings of iTunes (the contents most downloaded by users) by selecting the appropriate tabs that are at the top of the screen.
If you want to perform a targeted search, presses the Search button located at the bottom center.
To purchase content from the iTunes Store select its cover and press first on the button with the price and then on Buy. Then enter the password for your Apple ID and wait for the download process to start.
Once you’ve finished downloading a piece of music, you’ll be able to access it from the Music app attached to your device. In the case of video content, you can access it by pressing on the Video app accessible from the home screen. The downloaded podcasts are available via the Podcast app.
In the tabs of the products available on the iTunes Store you can also find reviews of customers who have already purchased the content and a menu of related items, ie similar to the one selected and may be of interest to you.
By pressing instead on the arrow icon located at the top right you can share the link of the iTunes Store page you are visiting on social networks and add the selected item to your wish list.
To view a list of all the content you have purchased on the iTunes Store, simply press the More button in the lower-right corner of the screen and select the Purchased item in the screen that opens.
Clearly, to be able to make purchases on iTunes and to be able to download the contents of interest, it is necessary to have an account. If you already have one, maybe because you created it using the version of the computer player, you can log in to the service by opening the main screen of the iTunes Store app, scrolling down and pressing the appropriate button located at the bottom of the screen.
If you do not have an iTunes account, you can immediately create one by doing all the steps I just mentioned but starting the appropriate wizard rather than the login.